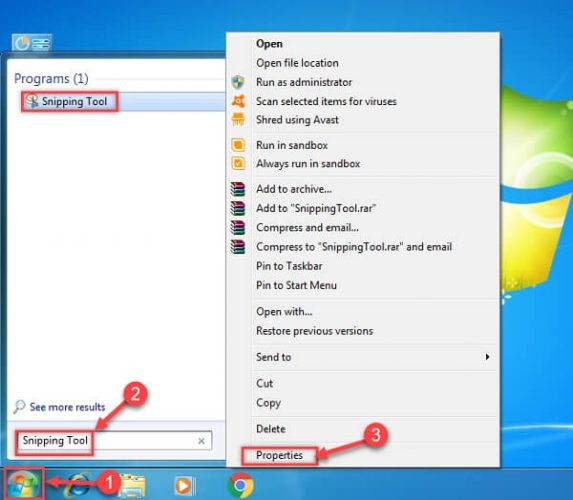Chụp màn hình Macbook là một thao tác cực kỳ đơn giản nhưng không phải người nào mới dùng nền tảng này cũng biết và sử dụng được. Hôm nay, bài viết sẽ hướng dẫn bạn một số cách chụp màn hình điện thoại Macbook một cách nhanh và đơn giản nhất!
=> Nghe những bản nhạc nền hay nhất ở đây
Một số phím tắt chụp màn hình Macbook nhanh
Hiện nay, có 3 cách chụp ảnh màn hình máy tính Macbook Pro gồm: Toàn bộ cửa sổ, màn hình và vùng chọn. Với cách chụp ảnh này, máy tính sẽ mặc định ảnh sẽ được lưu ra ngoài màn hình chính. Tương ứng với mỗi kiểu chụp, bạn sẽ có mỗi phím tắt dưới đây:
– Command + Shift + 3: Tổ hợp phím này sẽ chụp được toàn bộ màn hình và mỗi màn hình sẽ được lưu thành một file tương ứng.
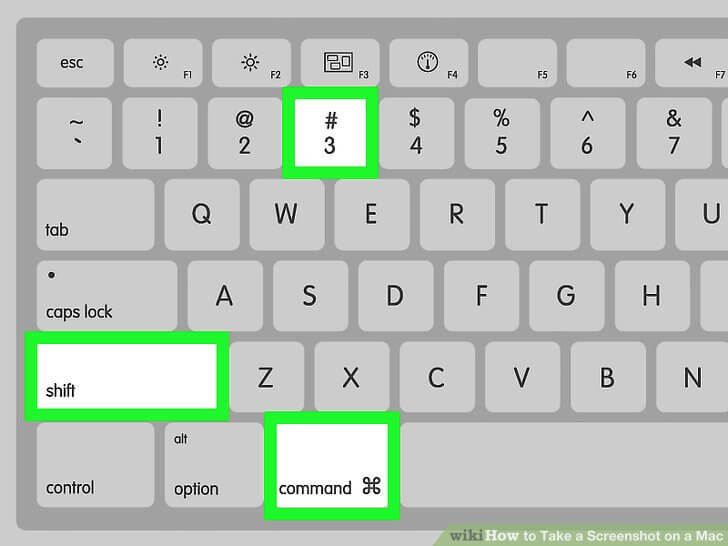
– Command + Shift + 4: Tổ hợp phím này sẽ chụp được vùng màn hình đang chọn. Sau khi bạn nhấn vào tổ hợp phím này, con trỏ chuột sẽ biến thành một hình chữ thập hiển thị thông số theo tọa độ pixel ở góc trên bên trái. Lúc này, bạn hãy vẽ vùng chọn bằng việc di chuyển chữ thập tới 1 góc rồi ấn và giữ chuột đến góc còn lại rồi mới thả tay ra.
– Command + Shift + 4 + Space Bar (phím cách – phím dài): Tổ hợp phím này có công dụng chụp cửa sổ đã chọn. Bước đầu tiên, bạn hãy bấm tổ hợp phím Command + Shift + 4. Tiếp đến, bạn hãy nhấn phím Space, chữ thập sẽ chuyển thành máy ảnh.
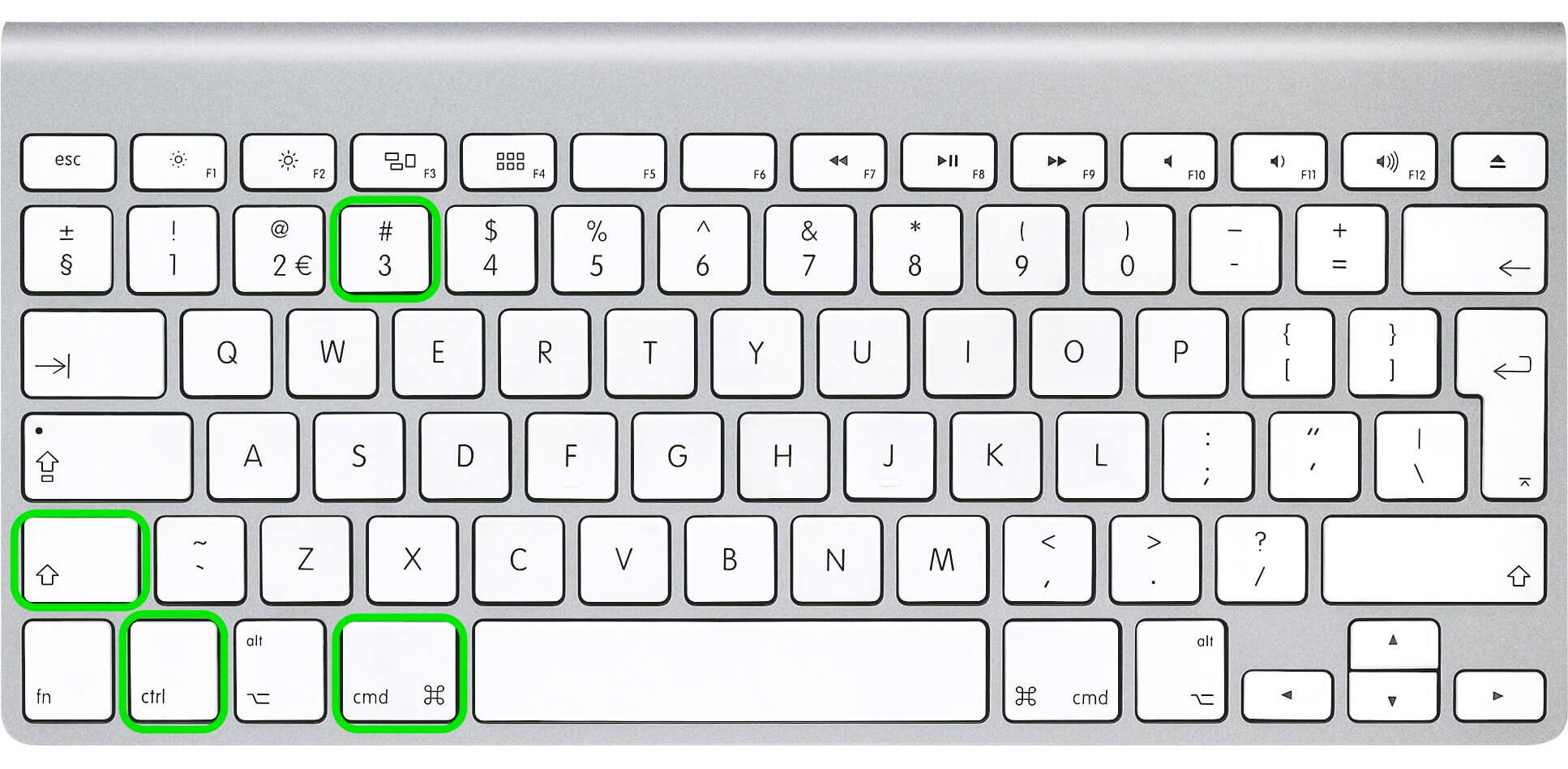
Ngay lúc này, bạn chỉ việc di chuyển chuột tới cửa sổ tương ứng mà bạn đang muốn chụp. Cửa sổ sẽ chuyển thành màu xanh, bạn hãy trackpad hoặc click chuột 1 lần là hoàn thành. Trường hợp bạn giữ nút control khi dùng các tổ hợp phím kể trên, ảnh được chụp sẽ được tự động lưu vào khay nhớ tạm thay vì tạo ra file giống với nút print screen của cửa sổ.
Chụp màn hình macbook bằng ứng dụng Grab
Nếu bạn đã từng sử dụng Snipping tool của windows , cách chụp màn hình macbook có thể áp dụng ứng dụng Grab. Grab ở đây không phải là xe ôm, nó có 3 kiểu chụp màn hình để người dùng lựa chọn.
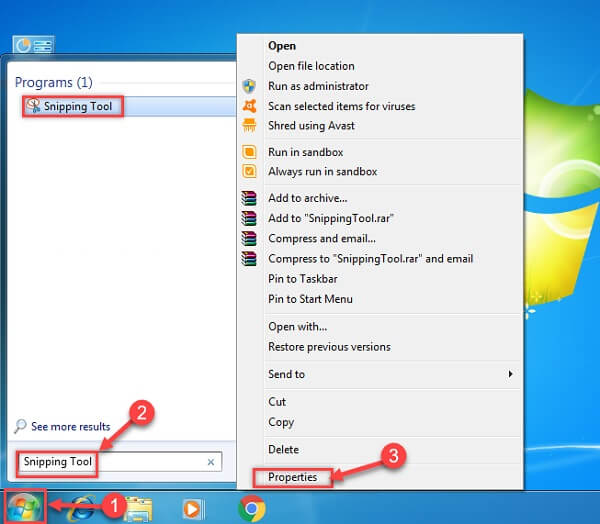
Cách chụp màn hình máy tính Macbook pro bằng Grab khá đơn giản. Đầu tiên, bạn hãy mở ứng dụng Grab lên, rồi nhấn vào mục “ capture” tại thanh Task bar trên đầu rồi chọn kiểu chụp tương ứng.
– Selection: Giống với tổ hợp phím của Command + Shift + 4. Người dùng có thể sử dụng trackpad hoặc chuột để tạo ra 1 vùng chọn và được giới hạn bằng các đường đỏ.
– Windows: Giống với tổ hợp phím của Command + Shift + 4 + Space Bar. Người dùng chỉ cần nhấn nút “choose windows”, sau đó nhấp chuột vào bất cứ vị trí nào ở bên trong cửa sổ mà bạn đang muốn chụp.
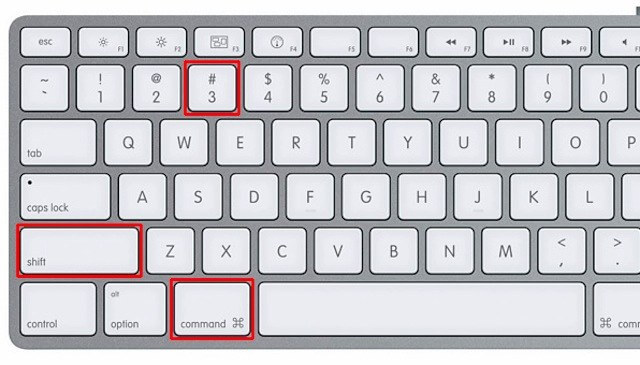
– Screen (toàn màn hình): Command + Shift + 3. Bạn hãy nhấn vào chỗ bất kỳ nào ngoài cửa số thông báo để chụp toàn bộ màn hình ở vị trí trỏ chuột. Trường hợp bạn sử dụng nhiều màn hình thì bạn chỉ việc trỏ con chuột ở màn hình nào thì màn hình đó sẽ được chụp. Khi bạn chụp xong, cửa sổ chứa kết quả sẽ ngay lập tức hiện ra. Bạn hãy chọn file/save để lưu hình ảnh lại. Hiện tại, có 3 định dạng hỗ trợ lưu đuôi ảnh là: Tiff, png và jpg.
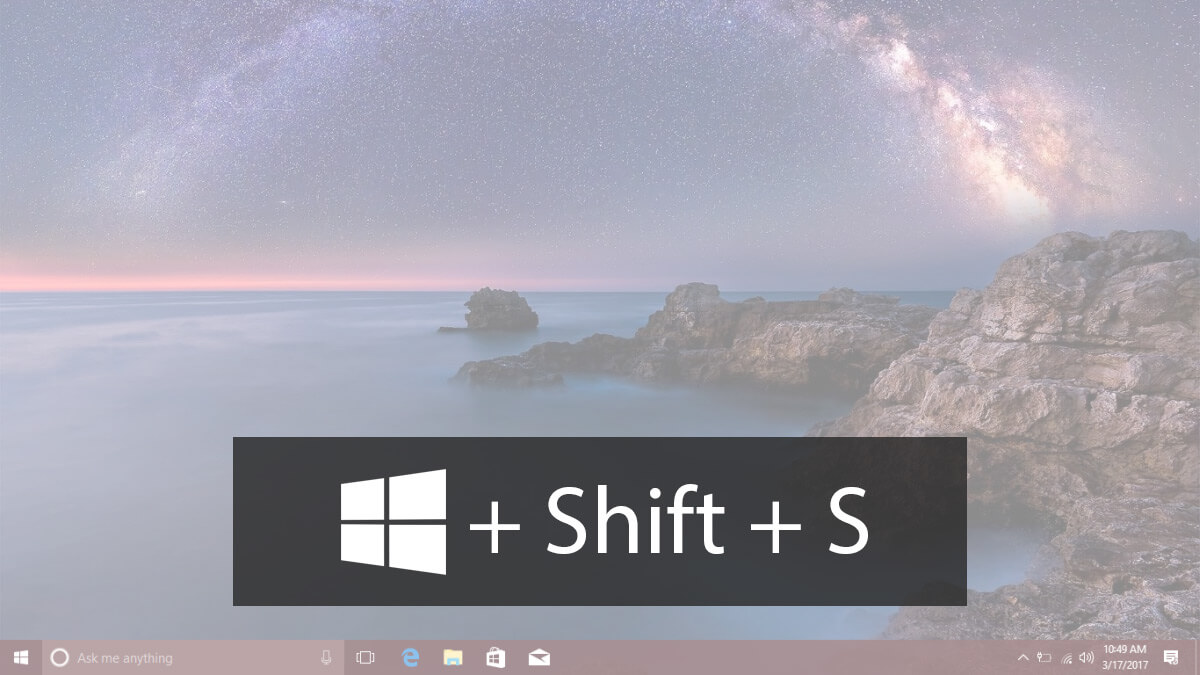
– Chụp màn hình theo hẹn giờ: Khi bạn nhấn vào nút “start timer”, hệ thống sẽ bắt đầu đếm ngược 10s trước khi chụp toàn bộ màn hình.
Chụp màn hình Macbook bằng ứng dụng Monosnap
Ứng dụng Monosnap hỗ trợ quá trình chụp ảnh màn hình Macbook, quay video, chia sẻ tập tin và gifs. Độ tương thích của ứng dụng này đối với OS X 10.11 trở lên, kích thước 12,5 MB và bộ xử lý 64 bit.
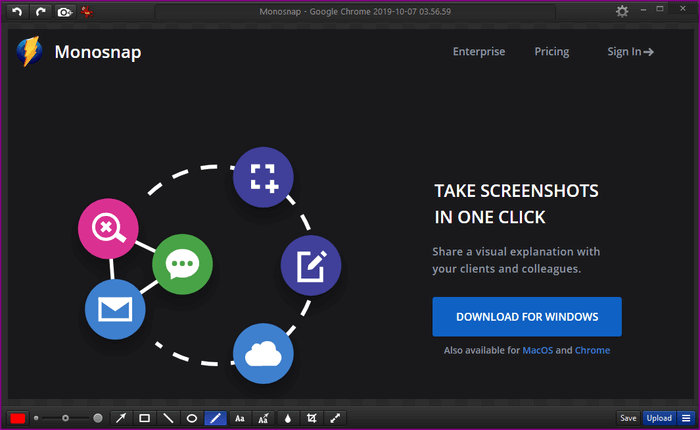
Một số tính năng chính của ứng dụng Monosnap chính là:
– Tiến hành chụp toàn màn hình, một phần của cửa sổ hoặc màn hình đã chọn.
– Giúp pixel vùng cắt của người dùng hoàn hảo hơn với kính lúp 8X.
– Có thể tùy chỉnh phím nóng dễ dàng.
– Có thể tạo ảnh chụp màn hình theo khung giờ hẹn.
– Có thể ghi lại screencasts.
– Có thể đánh dấu chi tiết trong quá trình quay video.
– Tiến hành chỉnh sửa và hỗ trợ chú thích ảnh trực tiếp.
– Có thể làm nổi bật những chi tiết quan trọng bằng văn bản, mũi tên, bút và hình dạng.
– Có thể làm mờ một số thông tin cá nhân.
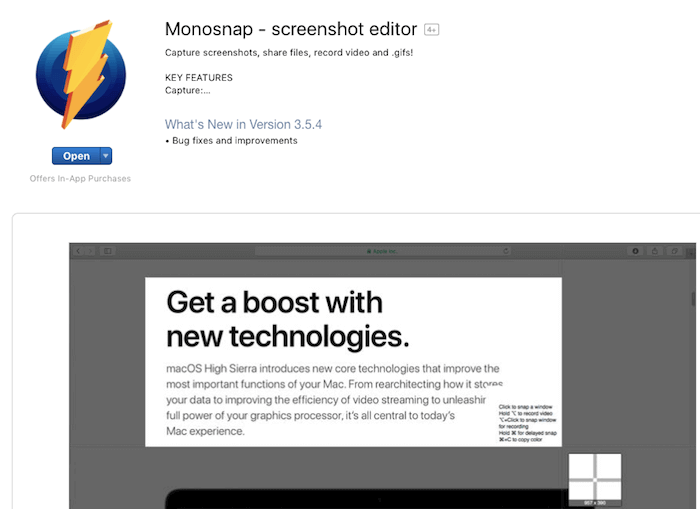
– Có thể lưu và chia sẻ ảnh chụp bất cứ lúc nào.
– Có thể mở ảnh chụp nhanh trong trình chỉnh sửa.
– Có thể đăng nhập để đạt được dung lượng lưu trữ đám mây.
– Tiến hành kết nối với các ứng dụng khác như: Google drive, evernote, cloudapp, dropbox và box.com.
– Ứng dụng Monosnap có thể tải hình ảnh và tệp bằng cách thả chúng vào biểu tượng ở phía trên thanh trạng thái.
– Ứng dụng Monosnap có thể tải video lên youtube.
– Người dùng có thể chia sẻ màn hình thông qua facebook hoặc twitter. Hệ thống Lightshot cho phép người dùng tìm kiếm hình ảnh tương tư qua internet.
– Ứng dụng Monosnap có trình chỉnh sửa hình ảnh nhanh, có phép người dùng thêm các mũi tên, dòng và chú thích văn bản ngay sau chụp.
– Ứng dụng Monosnap chụp vào lưu file ảnh trên ổ cứng cục bộ.
Tiến hành thay đổi các thông số chụp màn hình mặc định
Để thay đổi các thông số chụp màn hình Macbook mặc định, bạn cần phải mở Terminal. Đây là ứng dụng cùng với Grab. Khi bạn sử dụng các lệnh chỉnh, hãy nhập thêm lệnh để các thay đổi có công dụng ngay lập tức: Killall SystemUIServer.
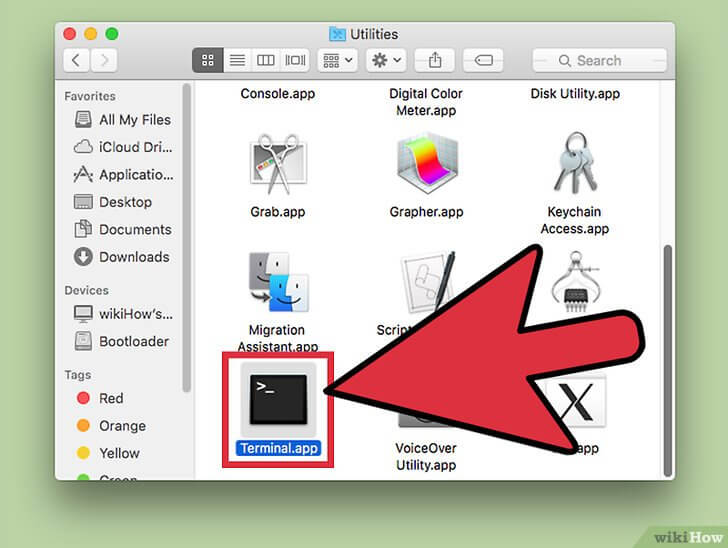
Một số tùy chọn dưới đây sẽ có tác dụng với cách chụp màn hình máy tính Macbook Air bằng phím tắt:
Thay đổi đuôi
Đối với dòng Macbook Air đều mặc định lưu file ảnh ở dạng PNG. Đây là định dạng có chất lượng tốt, có khả năng hỗ trợ pixel trong suốt, file xuất ra có dung lượng lớn. Do đó, đuôi PNG không phù hợp để dùng trên các website.

Nếu muốn thay đổi đuôi PNG sang đuôi khác, bạn hãy mở ứng dụng Terminal và sử dụng câu lệnh sau: Defaults write com.apple.screencapture type [format].
Thay đổi tên file chụp màn hình
Macbook lưu tên file chụp ảnh màn hình với cấu trúc là: “Screen shot [ngày tháng] at [thời gian].” Ví dụ, nếu một file được chụp vào thứ 7, ngày 28/10/2019 vào lúc 14:05 chiều sẽ được lưu với cấu trúc: “Screen shot 2019-28-10 at 14:05 PM”.
Như vậy, bài viết đã chia sẻ xong một số thông tin cơ bản về chụp màn hình Macbook cho các bạn tham khảo. Hy vọng, những thông tin này sẽ hữu ích cho những ai mới làm quen và sử dụng loại máy tính này. Tiếp tục theo dõi trang để được cập nhật các tin tức nóng hổi nhất bạn nhé!