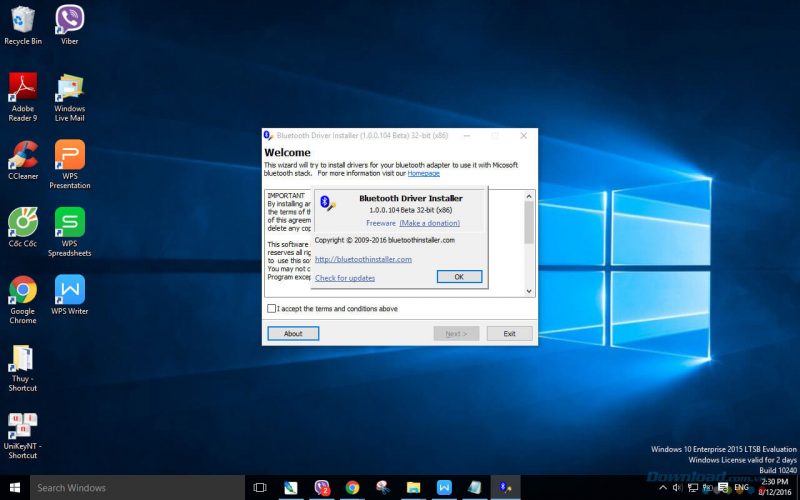Bluetooth là thành phần quan trọng không thể thiếu trên máy tính cá nhân của mỗi người. Bởi ứng dụng này có công dụng kết nối thiết bị Bluetooth tương ứng và sử dụng tiện lợi hơn. Vậy, bạn đã biết cách kết nối Bluetooth win 7 trong trường hợp hệ điều hành không tự động nhận chưa? Hãy để bài viết mách bạn ngay dưới đây nhé!
Hướng dẫn cách kết nối Bluetooth win 7
Dưới đây, bài viết sẽ hướng dẫn cách kết nối bluetooth laptop với loa bluetooth win 7 để các bạn tham khảo:
– Bước 1: Nếu muốn cài đặt thiết bị Bluetooth trong windows 7, bạn hãy đảm bảo rằng thiết bị của mình đã được bật Bluetooth. Đồng thời, đầu kết nối Bluetooth vào máy tính chạy windows 7. Tiếp đến, bạn hãy mở vào mục “start menu”, rồi chọn mục “control panel”. Từ “menu control panel”, bạn hãy chọn vào mục “view devices and printers”.
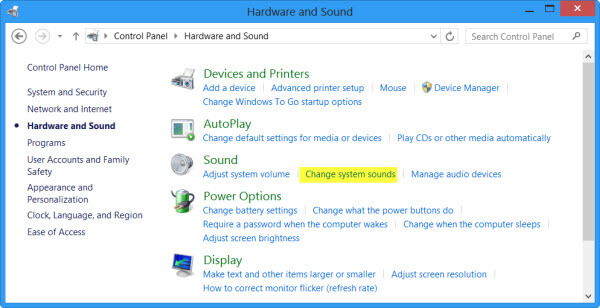
– Bước 2: Sau khi hoàn thành bước 1, bạn hãy nhấp vào mục “add a devices” để cài thiết bị Bluetooth có trong window 7.
– Bước 3: Khi cài đặt thiết bị Bluetooth trên máy tính, bạn hãy đợi một lúc để cho hệ thống của máy tính windows 7 tìm kiếm. Cho tới khi thiết bị bạn muốn kết nối xuất hiện rồi mới nhấn vào mục đó.
– Bước 4: Ngay sau khi hoàn thành bước 3, bạn sẽ nhận được thông báo successfully để hoàn thành việc cài đặt thiết bị Bluetooth trong cửa sổ windows 7. Tiếp theo, bạn hãy nhấp vào “close” là đã có thể dùng được. Nếu để ý, bạn sẽ thấy ở phía dưới xuất hiện thông báo driver của thiết bị đang được cài đặt ở trên máy tính.
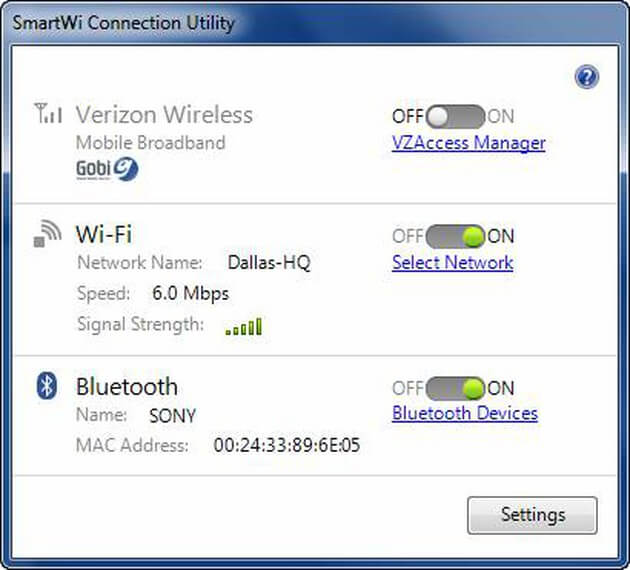
Thực tế, việc cài đặt thiết bị Bluetooth trong cửa sổ windows 7 không quá phức tạp. Người dùng chỉ cần đảm bảo máy tính hay laptop của mình được hỗ trợ Bluetooth. Đồng thời, Bluetooth đã được kích hoạt thông qua một số thao tác thủ công hoặc qua một số phần mềm quản lý chuyên biệt.
Một số sự cố với Bluetooth trên hệ điều hành window 7
Trong quá trình kết nối bluetooth win 7, có thể bạn sẽ gặp một số sự cố. Nguyên nhân xuất phát từ hệ điều hành tự động mà không nhận sự hỗ trợ của bluetooth hoặc do lỗi tại phần mềm điều khiển của thiết bị.
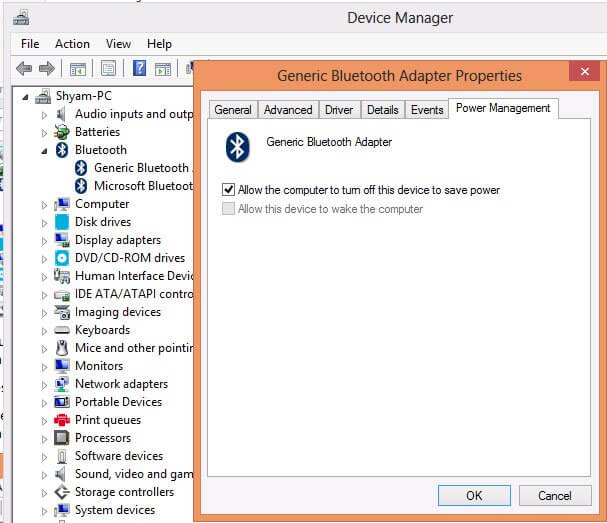
Phụ thuộc vào mỗi nguyên nhân khác nhau mà cách khắc phục sự cố với bluetooth trên cửa sổ window 7 có sự khác nhau. Thế nhưng, so với lỗi xuất phát từ hệ điều hành tự động không nhận lỗi thì lỗi ứng dụng điều khiển thiết bị khó khắc phục hơn. Đồng thời, nó đòi hỏi người dùng phải nhờ tới sự hỗ trợ của ứng dụng driver Bluetooth win 7.
Hướng dẫn cách khắc phục sự cố kết nối laptop với loa bluetooth win 7
Nếu gặp các sự cố nói trên, bạn hãy tham khảo ngay cách khắc phục sự cố kết nối laptop với loa Bluetooth win 7 dưới đây:
Muốn biết hệ điều hành tự động của máy không nhận Bluetooth, bạn cần phải chắc chắn mình đã gắn hệ thống thiết bị Bluetooth vào laptop. Và kết quả là hệ điều hành không thể nhận dạng nó và không hiển thị ở trên màn hình điện thoại.
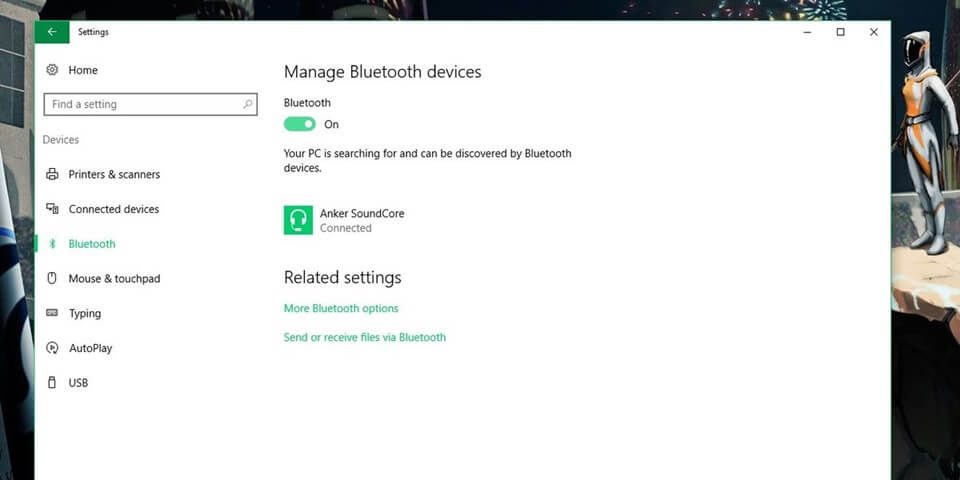
Trường hợp hệ điều hành window 7 không nhận Bluetooth, bạn cần thực hiện 1 trong 2 cách sau để khắc phục sự cố.
– Cách 1: Bạn hãy tháo Bluetooth để ra khỏi cổng USB, bạn nên chờ khoảng 3 đến 5 phút rồi gắn lại vào cổng USB khác. Thao tác này sẽ giúp cho hệ điều hành có thể nhận dạng lại thiết bị nhanh và chuẩn xác nhất.
– Cách 2: Trường hợp Bluetooth được gắn sẵn trong bộ mạch, bạn hãy cài đặt Bluetooth cho máy tính bằng cách khởi động lại máy. Tại mục “BIOS”, bạn hãy nhấn vào mục “Onboard Bluetooth” để kiểm tra xem nó đang ở trạng thái nào.
Trường hợp, máy đang ở chế độ “Disabled”, bạn hãy chuyển sang chế độ “Enabled”. Sau đó, hãy lưu lại cấu hình BIOS” vừa mới cài đặt.
Sau khi cài đặt xong BIOS thì khởi động lại máy tính để kiểm tra xem hệ điều hành đã nhận Bluetooth hay chưa. Khi bạn đã thực hiện xong 1 trong 2 cách trên, hãy tiến hành kiểm tra khay hệ thống xem biểu tượng Bluetooth đã xuất hiện chưa. Trường hợp biểu tượng Bluetooth xuất hiện rồi, tức hệ điều hành của máy đã nhận diện được thiết bị.
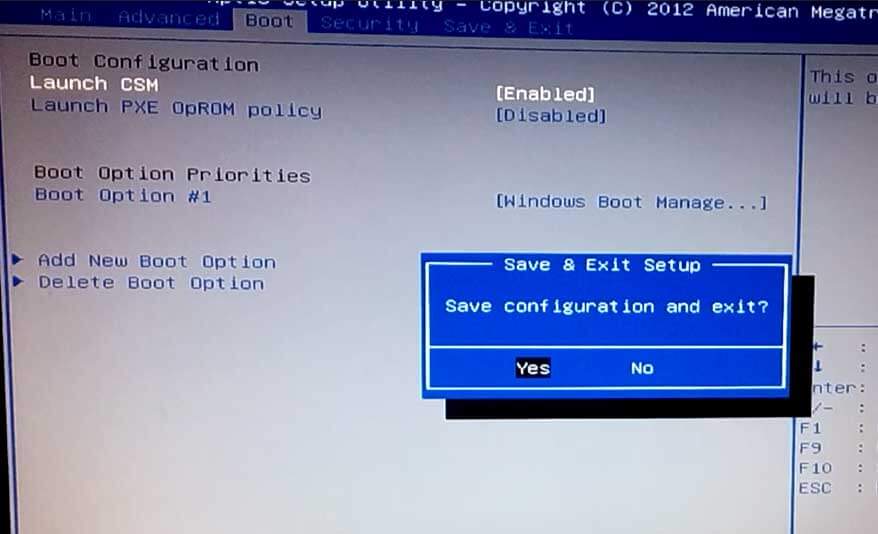
Trường hợp, lỗi bluetooth trên cửa sổ windows 7 do lỗi ở phần mềm điều khiển thiết bị. Đầu tiên, bạn cần phải tải ứng dụng driver Bluetooth win 7. Đối với cách khắc phục kết nối bluetooth win 7 này, bạn cần kiểm tra xem hệ điều hành mà bản thân đang sử dụng là 64 bit hay 32 bit.
Đối với hệ điều hành thuộc phiên bản 32 bit, bạn cần tải driver Bluetooth cho window 7 32 bit. Đối với phiên bản 64 bit, bạn cần tải driver Bluetooth cho hệ thống window 7 64 bit. Cuối cùng, khi tải driver về máy, bạn cần cài đặt driver Bluetooth cho cửa sổ window 7.
Trên thị trường hiện nay, trình điều khiển hoặc phần mềm chung để khắc phục sự cố Bluetooth miễn phí cho người dùng là Bluetooth Driver Installer. Ưu điểm nổi bật của phần mềm này chính là có thể khắc phục được các vấn đề liên quan tới trình điều khiển thiết bị Bluetooth. Đồng thời, có thể khiến cho thiết bị Bluetooth hoạt động bình thường. Điểm hạn chế của ứng dụng này chính là không thể hoạt động trên một số máy tính công cộng.
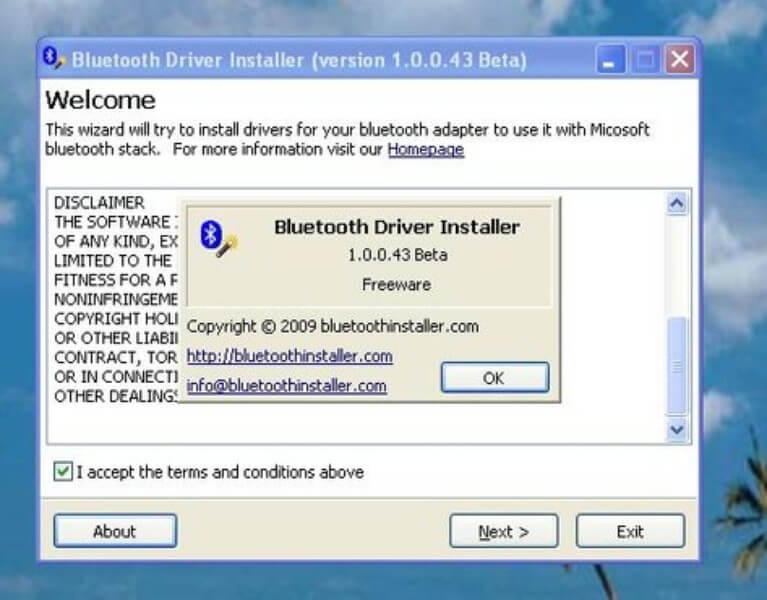
Ngoài ra, ứng dụng Bluetooth driver installer còn có giao diện đơn giản, dễ thực hiện các thao tác có trên phần mềm. Người dùng chỉ cần một vài cú nhấp chuột đơn giản đã có thể cài đặt được Bluetooth driver cho máy tính cá nhân. Khi bạn đã tải driver Bluetooth cho máy tính win 7, hãy thực hiện một số bước dưới đây để cài đặt Bluetooth cho máy tính:
– Bước 1: Bạn hãy nhấp vào phím “start” rồi chọn mục “device and printers”.
– Bước 2: Bạn hãy nhấp vào tên và biểu tượng của thiết bị để kết nối loa Bluetooth với laptop win 7.
– Bước 3: Bạn hãy hoàn thành kết nối và bổ sung các thiết bị Bluetooth trong windows 7. Bằng cách click vào mục “Control Panel”, rồi kích vào mục “Bluetooth Devices”. Ngay tại mục này, bạn hãy nhấp vào “Bluetooth Settings” hoặc “Add Wireless Device”. Nhằm bổ sung các thiết bị Bluetooth khác vào hệ điều hành win 7 mà bản thân đang sử dụng.
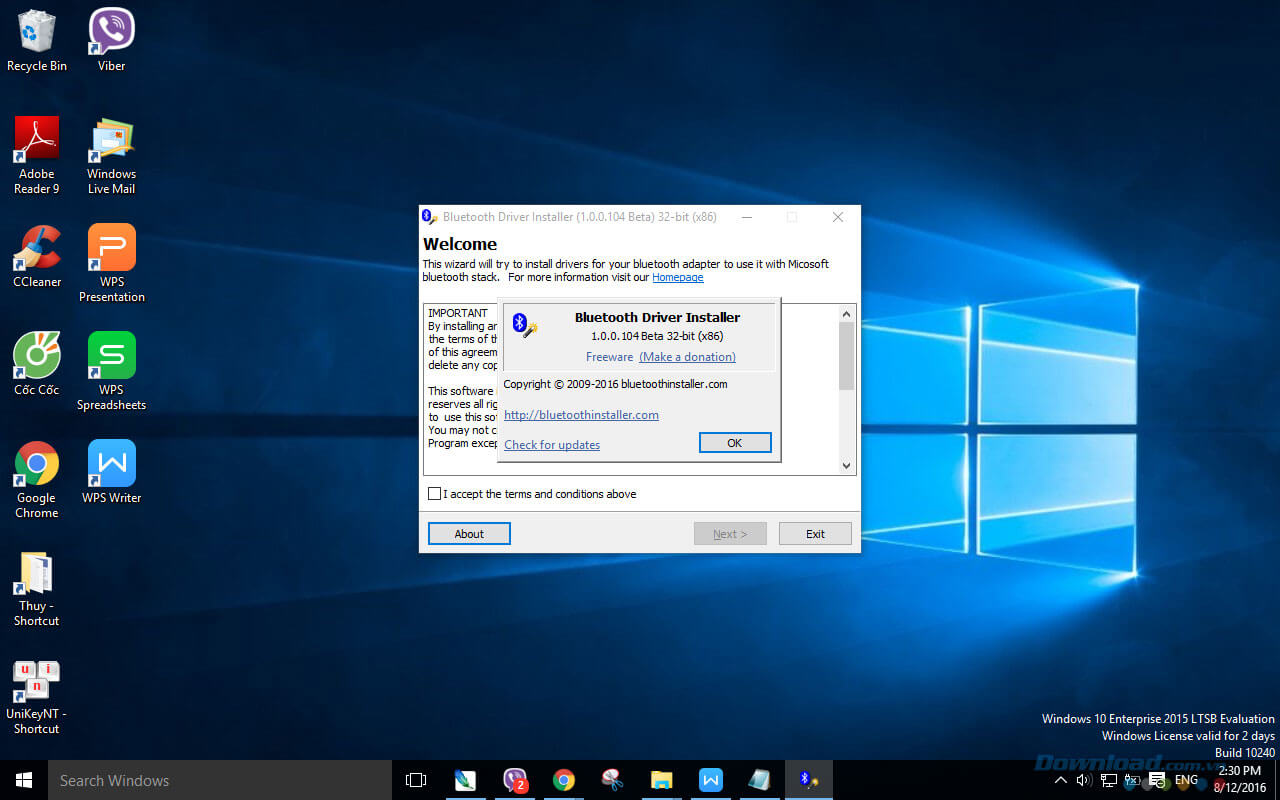
Đối với chuột Bluetooth, người dùng có thể thêm vào win 7 bằng cách vào mục “Control Panel”. Sau đó, nhấp vào mục “View Devices and Printers. Ở mục này, bạn hãy nhấp chuột vào mục “Add a device” và sau đó click vào biểu tượng có chữ “Mouse”. Cuối cùng, bạn hãy chọn “Next” để bổ sung hệ thống thiết bị chuột Bluetooth vào hệ điều hành cửa sổ win 7.
Trên đây, bài viết đã hướng dẫn xong cách kết nối bluetooth win 7 cho các bạn tham khảo. Hy vọng, những thông tin này sẽ hữu ích cho những ai đang quan tâm đến lĩnh vực này. Tiếp tục theo dõi trang để được cập nhật các tin tức nóng hổi về cuộc sống và giải trí hiện nay bạn nhé!